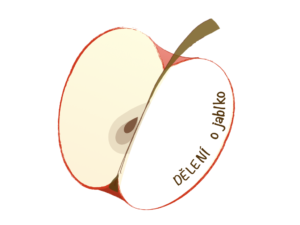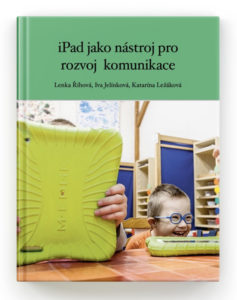Co je na těch iPadech tak zajímavé?
Dá se ještě pořád přijít s něčím novým?
Proč si je školy a rodiny pořizují i přes poměrně vysokou cenu? Opravdu jsou pro vzdělávání a komunikaci takovým přínosem?
A co to ovlivňuje?
V sérii článků s motivačním názvem 🍎 “Dělení o jablko” 🍏 ;) se pokusíme odpovídat nejen na podobné dotazy, ale hlavně chceme nabídnout tipy na užitečné funkce a vychytávky, kvůli kterým jsou pro nás (i mnoho našich kolegů) iPady pořád naprostou a nepostradatelnou jedničkou.
#3 Obrázek vydá za 1000 slov
Vizuální podpora v podobě fotografií a obrázků je silným nástrojem, kterým zefektivňujeme nejen proces učení, ale například i poutavost mluveného projevu či prezentace nebo doplňujeme instrukce nejrůznějšího chatakteru.
Navíc současná doba fotografování více než přeje. Fotí všichni a fotí se všechno :) Co nám pro fotografování nabízí integrované nástroje iPadu? Všechny funkce by vydaly na opravdu dlouhý článek, budu se proto věnovat těm, které považujeme za stěžejní.
Fotoaparát
Při pořizování snímků iPadem máte přímo na ploše tyto nástroje:

Kromě klasického pořizování snímků nám nástroj Fotoaparát nabízí módy:
- video
- čtverec
- časosběr
- zpomalený záběr
- pano
O každém z nich se podrobně dozvíte v tomto článku.
Fotky
Všechny snímky se automaticky ukládají do aplikace Fotky v pořadí, v jakém byly pořízeny. Přímo v této aplikaci můžete fotografie rovnou upravovat.
- oříznutí
- otočení
- úprava snímku
Anotace ve fotografii
Možnost přidat do obrázku popisek, symbol, zvýraznit důležitou část. Zdánlivě malý nástroj, se kterým přichází velké věci.
Několik z mnoha příkladů, jak využít anotace:

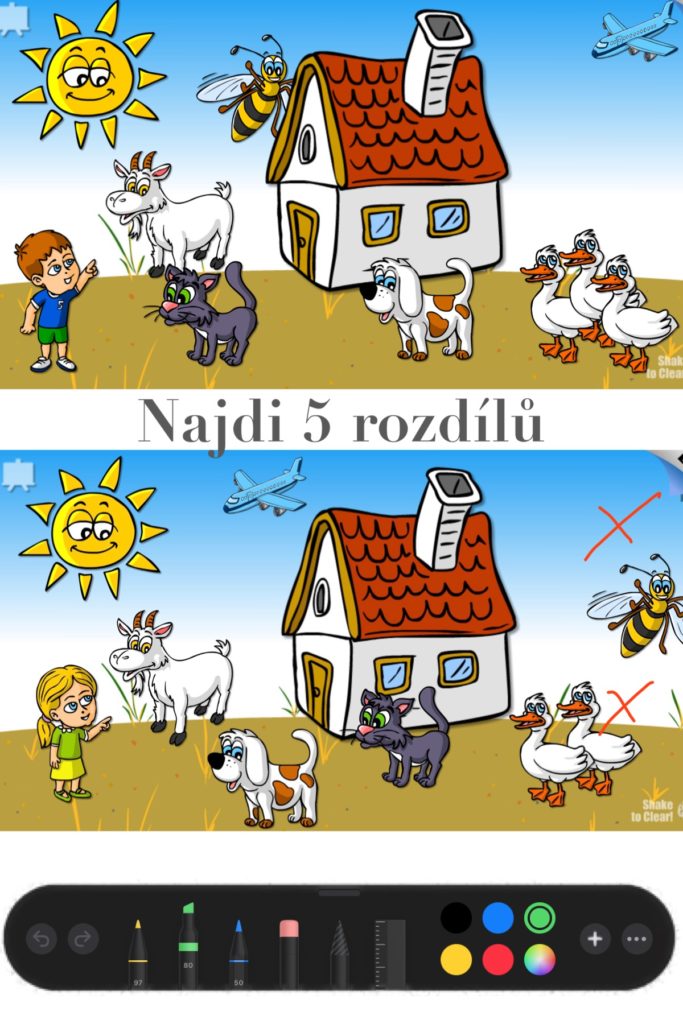
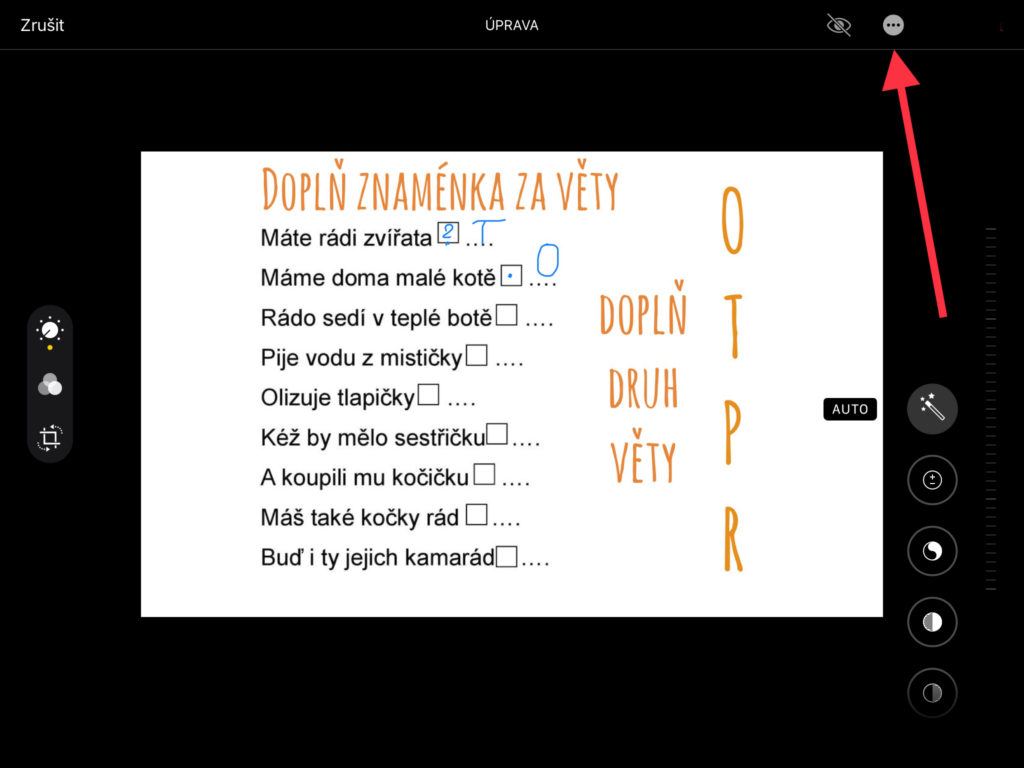
Anotaci najdete po kliknutí na slovo Upravit u příslušné fotografie a následně pod ikonou malého kolečka se třemi body, jak je to označeno na předchozím snímku (který vznikl samozřejmě také za pomoci anotace :)) a v otevřené roletce zvolíte řádek Anotace.
Stažení snímku do iPadu
Našli jste obrázek, se kterým chcete pracovat nebo který si chcete uložit do svého iPadu? Při podržení prstu na zvoleném obrázku se u něho objeví lišta akcí. Vyberte možnost Přidat do Fotek. Snímek se automaticky uloží do vaší fotogalerie v aplikaci Fotky.
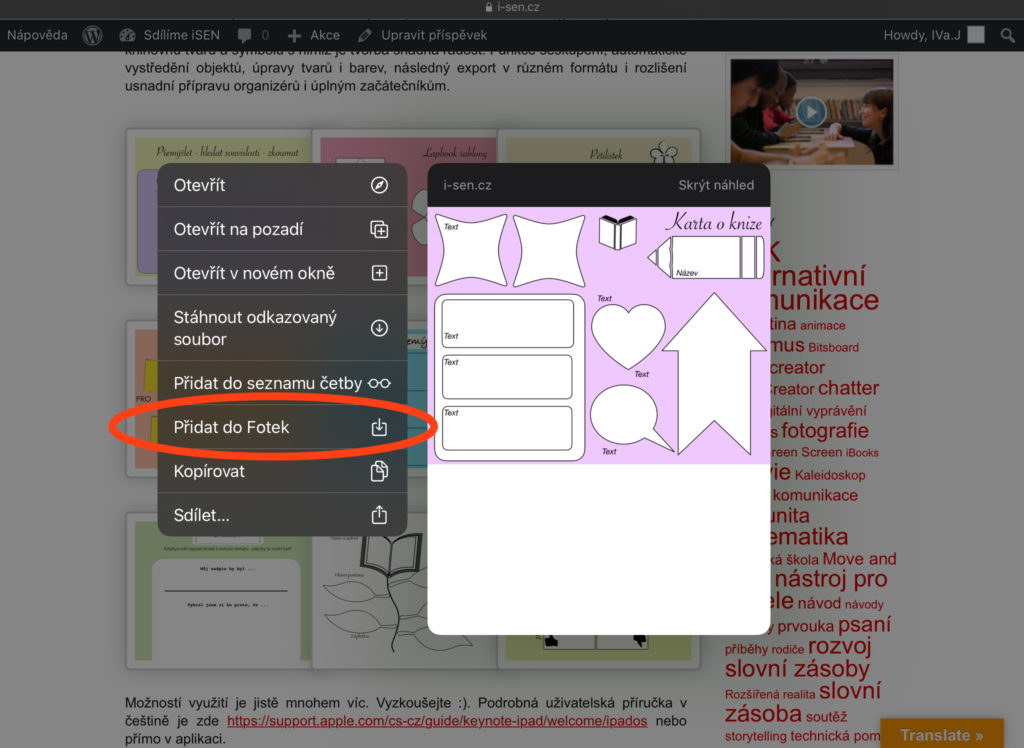
Další tipy ze série:
- #1 Mám iPad a …
- #2 Jak vytvořit PDF soubor
- #3 Obrázek vydá za 1000 slov
- #4 Live photo a co s ním
- #5 Poznámky toho umí víc než by se zdálo
- #6 Záznam obrazovky
- #7 Jak na texty v iPadu
- #8 Zvukové soubory
- #9 QR kódy baví
- #10 Využít okamžik (videozáznamy)
- #11 Drobnosti, které s iPadem oceníte